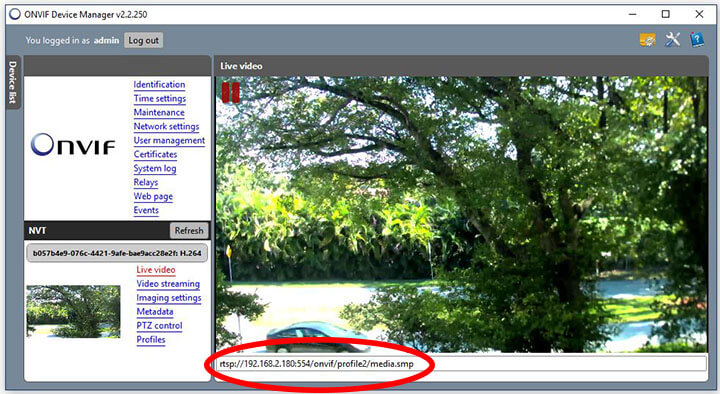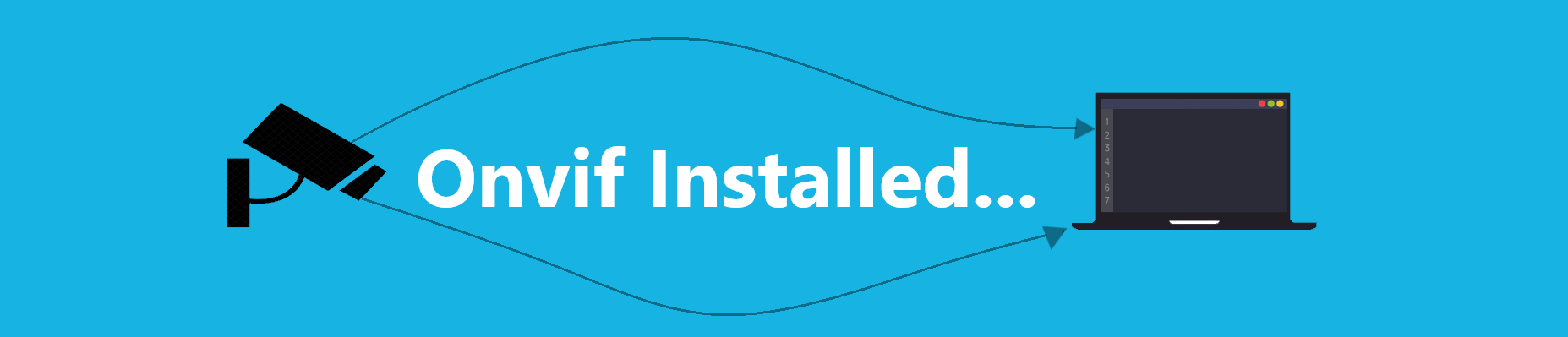راهنمای نصب نرم افزارهای جانبی
راهنمای نصب ابزارهای جانبی پلاک خوان پاسارگاد
برای نصب و راه اندازی پلاک خوان پاسارگاد نیاز است نرم افزارهایی که در ادامه شرح داده میشوند بر روی سیستم نصب شوند. شما میتوانید پس از دریافت و نصب این ابزارها ، طبق آموزش های داده شده اقدام به راه اندازی پلاک خوان پاسارگاد کنید.
- نرم افزار SQL Server
- نرم افزار Onvif Device Manager
جهت مشاهده آموزش های مربوط به هر نرم افزار روی سربرگ مورد نظر کلیک کنید.
نرم افزار Microsoft SQL Server
در ابتدا جهت نگهداری و مدیریت پایگاه اطلاعاتی نرم افزار پاسارگاد نیاز به نصب برنامه مدیریت پایگاه داده ها داریم. ما از نرم افزار مدیریت پایگاه داده های Microsoft Sql server که از قدرتمندترین و پیشرفته ترین این دسته نرم افزار ها است استفاده میکنیم.
برای نرم افزار پاسارگاد نسخه محلی یا همان local می بایست روی کامپیوتر مورد نظر نصب گردد.
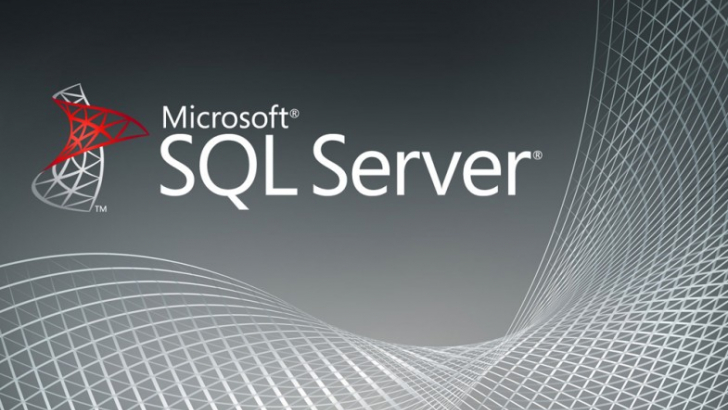
راهنمای نصب نرم افزار SQL Server
1. ابتدا با توجه به اینکه از نسخه سرور یا کلاینت پلاک خوان استفاده میکنید نرم افزارSQL Server را از باکس های زیر دریافت کنید.سپس روی فایل setup نرم افزار کلیک کنید تا وارد مراحل نصب نرم افزار شوید.
جهت نصب پلاک خوان نسخه سرور

جهت نصب پلاک خوان نسخه کلاینت
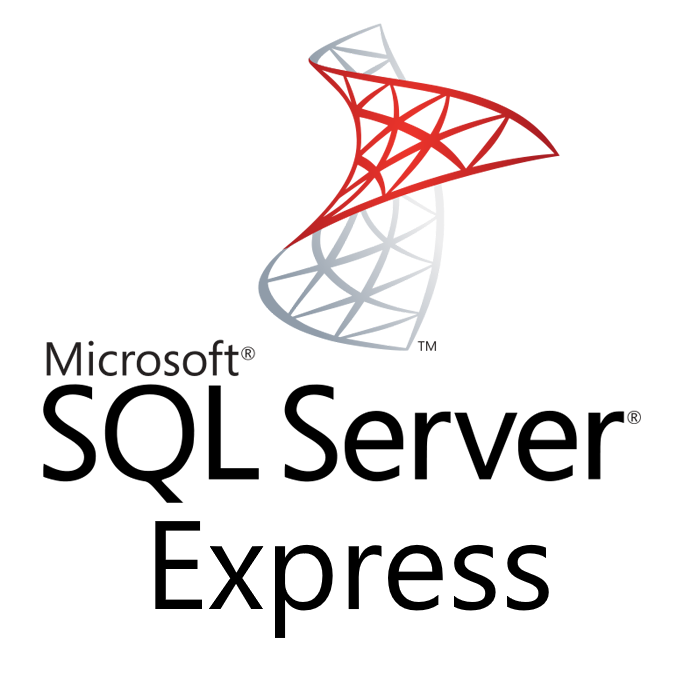
2. پس از دریافت فایل نصبی نرم افزار روی فایل Srtup.exe را باز کنید تا وارد محیط نصب برنامه شوید. در این پنجره ...New Sql Server stan-alone installation را انتخاب کنید.
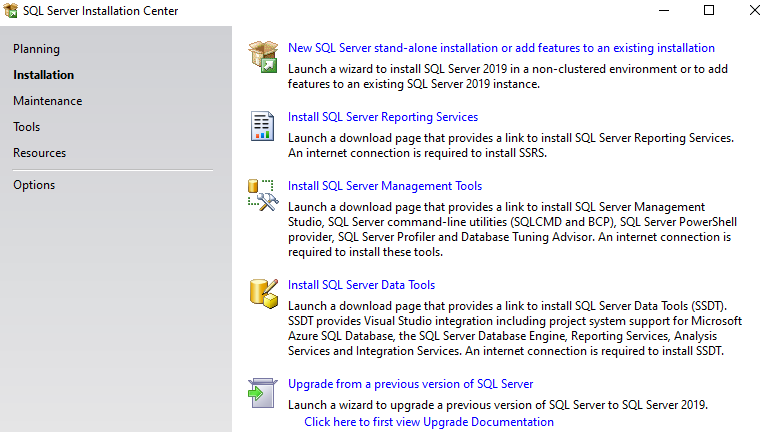
3. در این پنجره ابتدا چک باکس ...accept the license terms را انتخاب کرده سپس دکمه Next را بزنید.
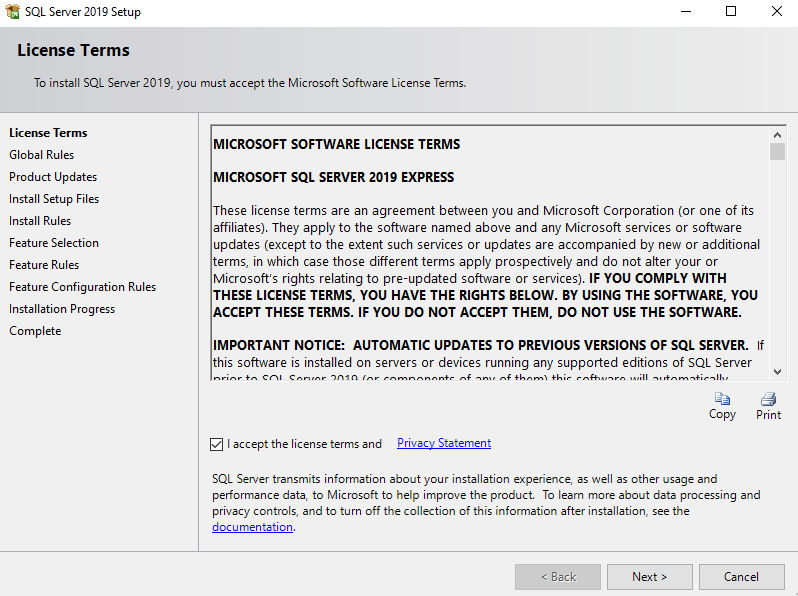
4. در این مرحله مایکروسافت برای UPDATE جستجو کرده و سپس گزینه Next را بزنید.
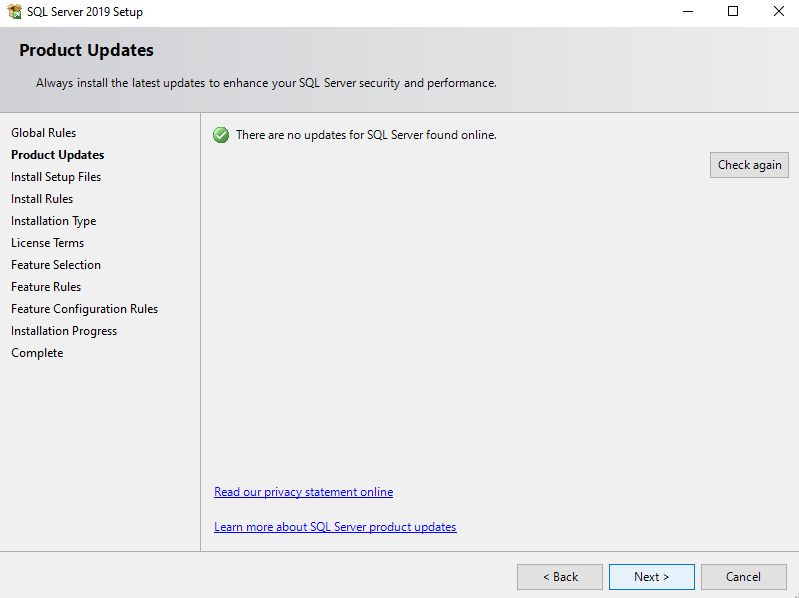
5. در این مرحله مشکلات سیستم چک شده تا از قابلیت نصب این نسخه اطمینان حاصل شود. (warning فایروال از آنجا که این سرور دسترسی در شبکه نیاز ندارد مشکل ساز نیست) ... Next را کلیک کنید ... اگر به دلیلی با مشکل مواجه شدید نسخه ویندوز خود را در <a href="https://accsupport.nosa.com/tabid/63/aft/3047/Default.aspx">این جدول</a> چک کرده، قابلیت نصب آن را کنترل کرده، restart و دوباره تلاش کنید و در صورت نیاز خطا را با درج عکس و اطلاعات در پستی جداگانه اعلام کنید.
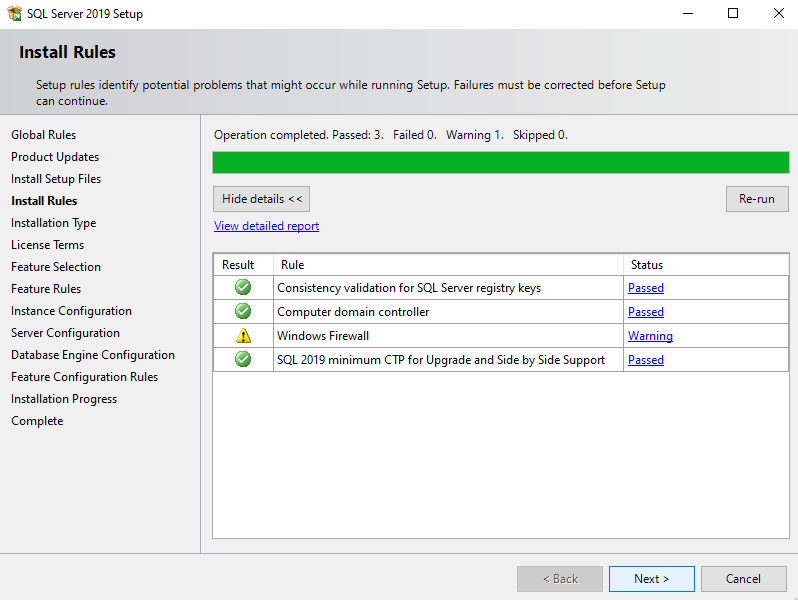
6. در این مرحله گزینه Database Engine Services را انتخاب کنید و گزینه Next را بزنید.
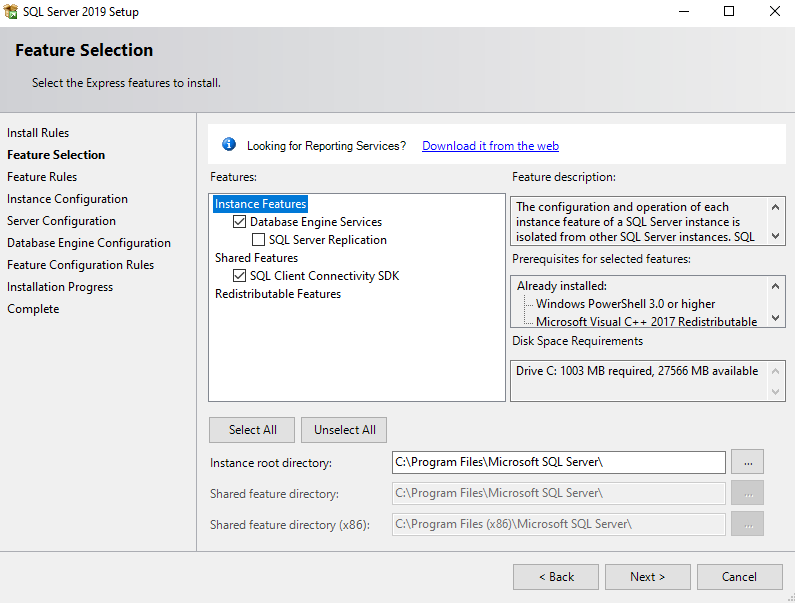
7. Instance پایگاه را از Named Instance با نام SQL Express به Defualt Instance با نام پیش فرض MSSQLSERVER تغییر داده سپس کلید Next را فشار دهید.
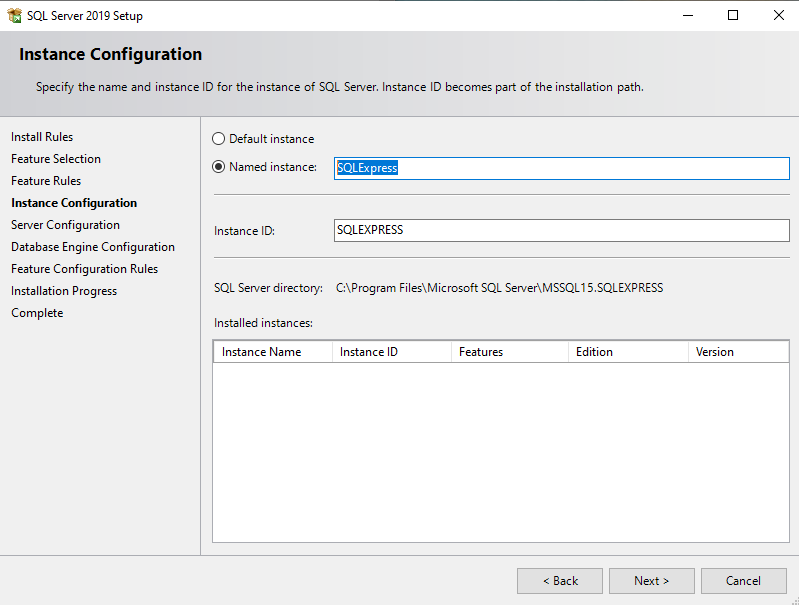
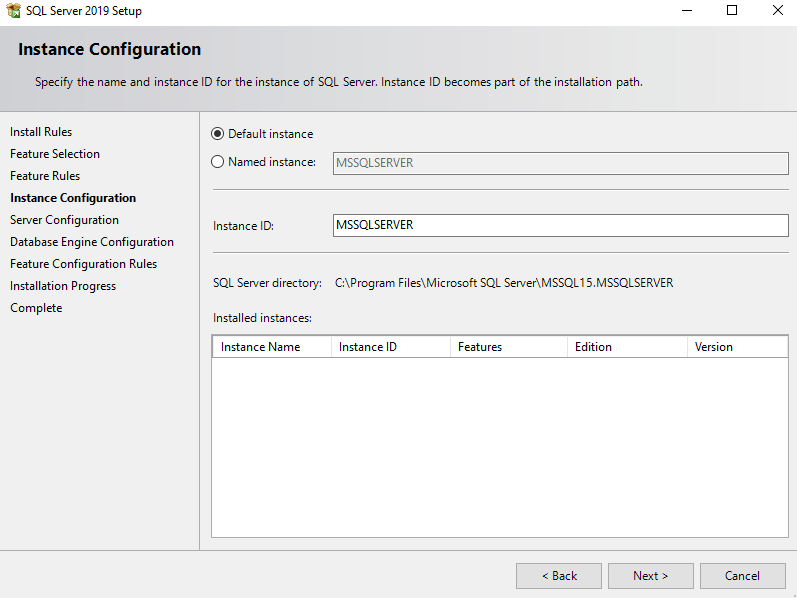
8. ابتدا در سطر اول Account Name را تغییر داده و Browse را می زنیم. سپس گزینه Advance و بعد از آن Find Now، سپس یوزر SYSTEM را انتخاب و Add می کنیم OK کرده و Next را می زنیم.
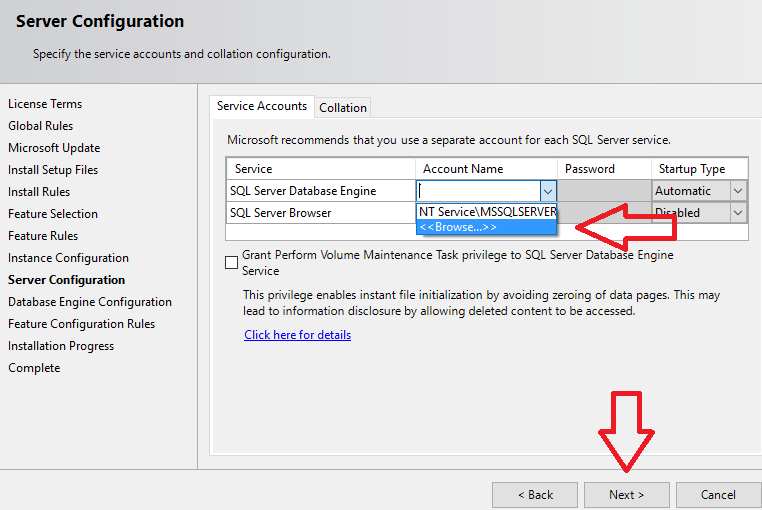
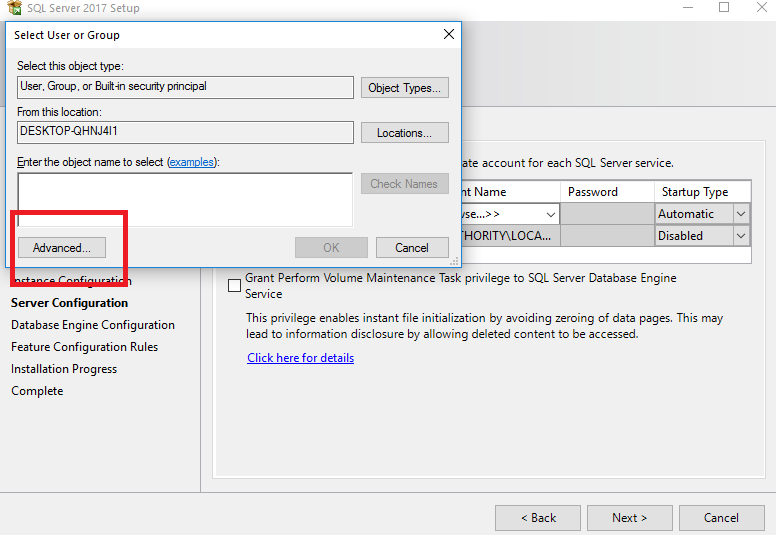
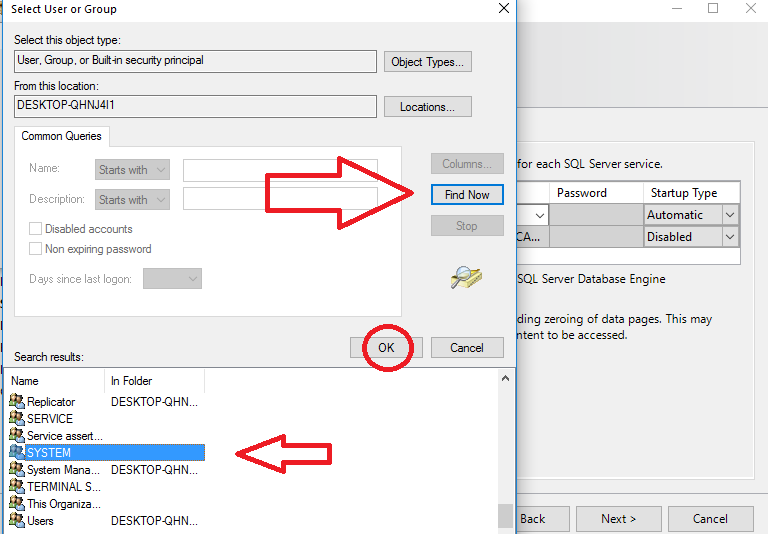
9. در این مرحله Windows authentication mode را انتخاب کرده و ابتدا Add Current User را زده و سپس Add را می زنیم و مانند مرحله قبل Advance و سپس Find Now و این بار گروه Administrator’s را اضافه می کنیم و Next را انتخاب می کنیم.
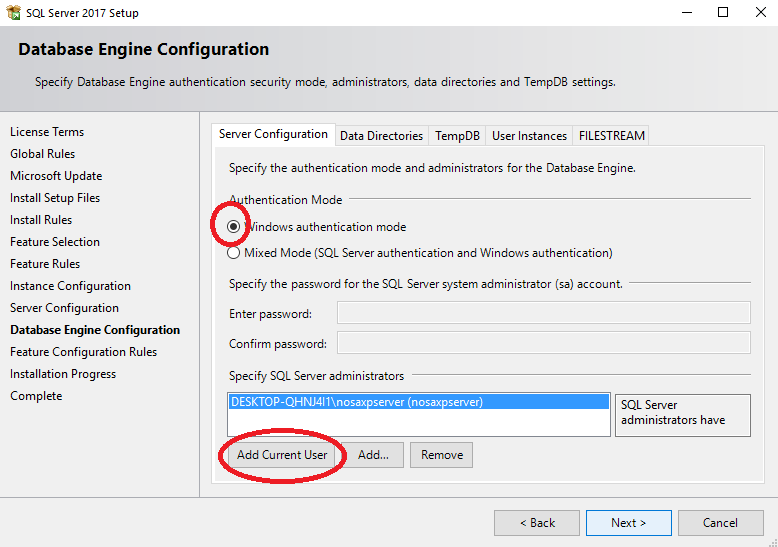
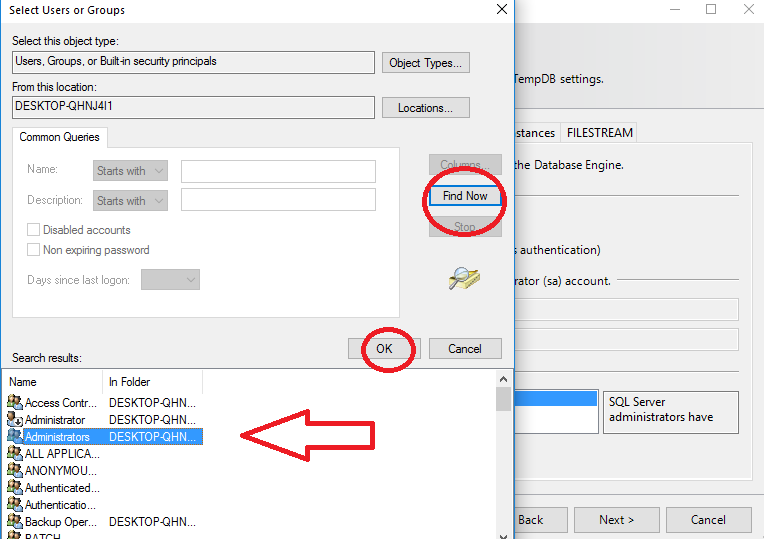
10. چند دقیقه صبر کرده تا SQL نصب شود و سپس پنجره زیر را دیده و گزینه Close را انتخاب میکنیم.
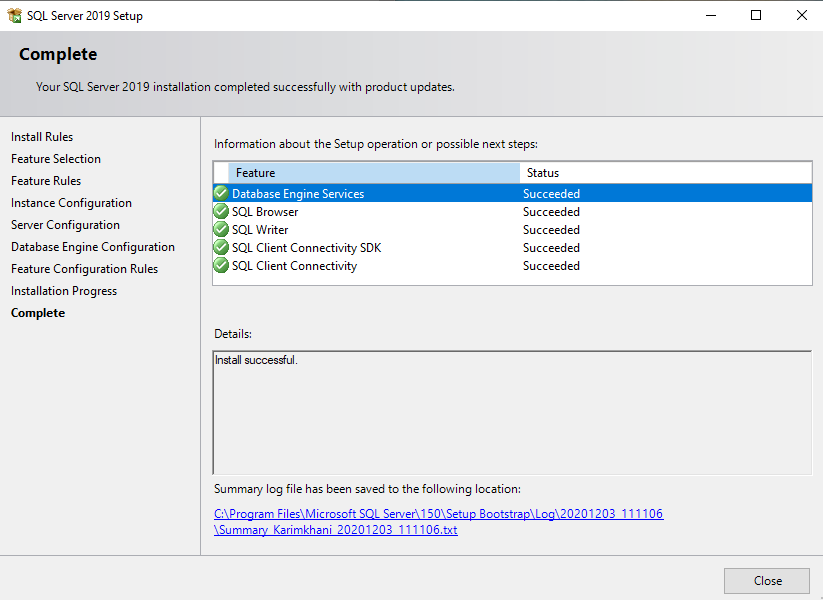
SQL شما با موفقیت نصب شد.
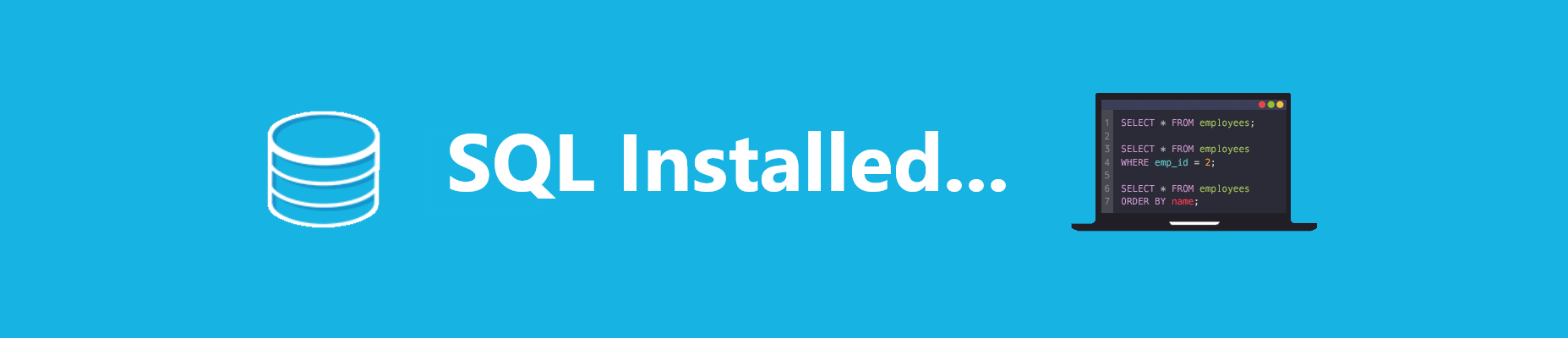
نرم افزار Onvif Device Mananger
استاندارد استاندارد Onvif:
دوربین های مداربسته با قابلیت ONVIF با وجود هزینه ای تا حدی بالاتر، امکان بسیار مهمی در تعمیر، نگهداری و گسترش سیستم مداربسته شبکه بدون دغدغه در مورد امکان همخوانی پروتکل دوربین های مداربسته در اختیار قرار می دهند و به دوربین های مداربسته و دیگر تجهیزات شبکه IP امکان می دهند تا از طریق یک استاندارد ساختار باز یکپارچه، کنترل و مدیریت شوند.
اساس کار ONVIF، استاندارد کردن کاربر و واسطه شبکه بین تجهیزات شبکه ویدئویی است که یک ارتباطی بر اساس IETF و استانداردهای خدمات وب مربوطه از جمله پیکربندی IP و تعیین امنیت می باشد.
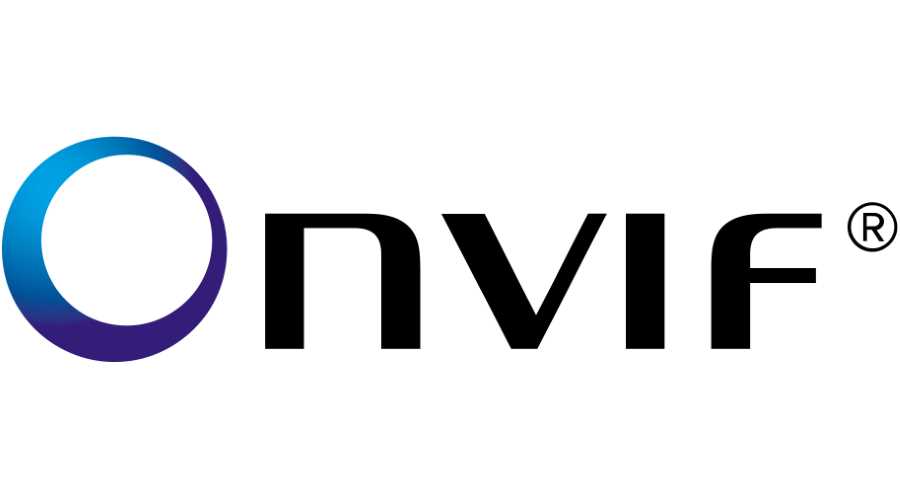
راهنمای نصب و استفاده از نرم افزار Onvif Device Manager
1. ابتدا نرم افزار Onvif Device Manager را از باکس زیر دریافت کنید.سپس روی فایل setup نرم افزار کلیک کنید تا وارد مراحل نصب نرم افزار شوید.
دانلود نرم افزار Onvif Device Manager
2. پس از دریافت فایل نصبی نرم افزار روی فایل Setup.exe را باز کنید تا وارد محیط نصب برنامه شوید. گزینه Next را بزنید.
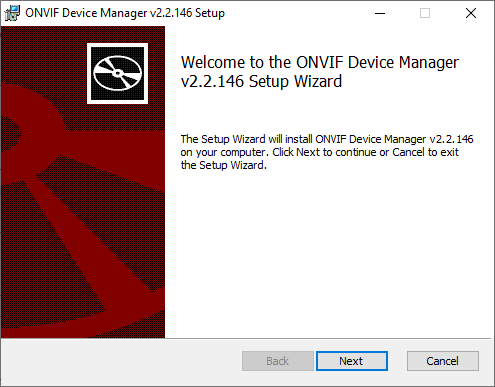
3. در این پنجره مسیر نصبی برنامه را انتخاب کرده سپس دکمه Next را بزنید.

4. در این مرحله جهت نصب گزینه Install را بزنید.
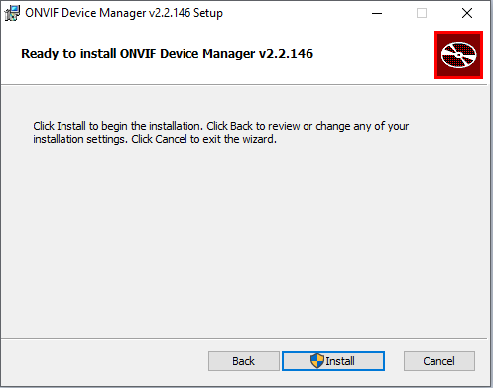
5. در این مرحله منتظر بمانید تا نصب نرم افزار کامل شود.
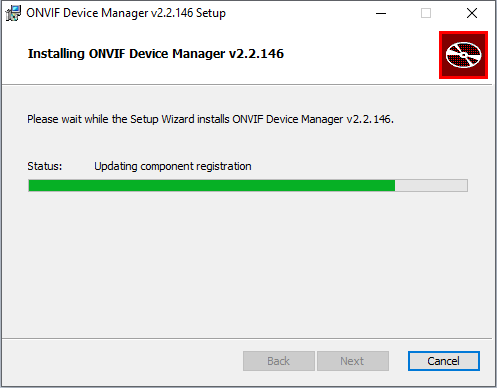
6. نرم افزار با موفقیت بر روی سیستم شما نصب شد.
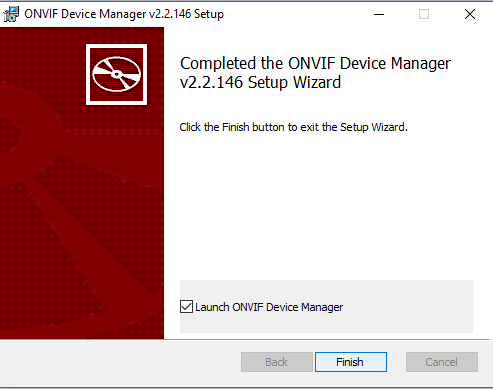
7. در این مرحله پس از اینکه نرم افزار را اجرا کردید در صفحه اصلی نرم افزار در قسمت سمت چپ لیست دوربین های شناسایی شده توسط نرم افزار به شما نمایش داده میشوند در سمت چپ باکسی برای وارد کردن نام کاربری و رمز عبور وجود دارد که نرم افزار هنگام تلاش برای اتصال به دوربین و اطلاعات اولیه در مورد دوربین تحت شبکه IP پیدا می کند و باید از آنها استفاده کنید.
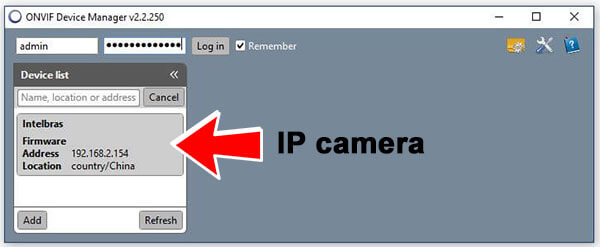
8. توجه داشته باشید که دکمه ” ADD” در سمت چپ پایین که به شما امکان می دهد آیپی IP را در صورت دستی که نرم افزار دوربین را پیدا نکرده است ، به صورت دستی وارد کنید. پس از فشردن این دکمه ، یک پنجره جدید ظاهر می شود تا بتواند اطلاعات را وارد کند.
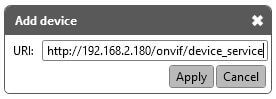
9. فقط آدرس IP را جایگزین کنید و سایر اطلاعات موجود در آن را تغییر ندهید.اگر دوربین تحت شبکه IP شما به غیر از پورت ۸۰ ONVIF دیگری استفاده می کند ، کافی است شماره پورت را بعد از آدرس آی پی وارد کرده و از یک علامت دونقطه (:) برای جدا کردن اطلاعات استفاده کنید:
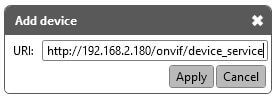
10. بعد از افزودن دوربین تحت شبکه IP به نرم افزار ، می توانید دوربین را در سمت چپ انتخاب کرده و اطلاعات موجود در سمت راست نرم افزار را مشاهده کنیدیک منو در بالا سمت راست و یک پیش نمایش فیلم زنده در پایین سمت راست وجود دارد.
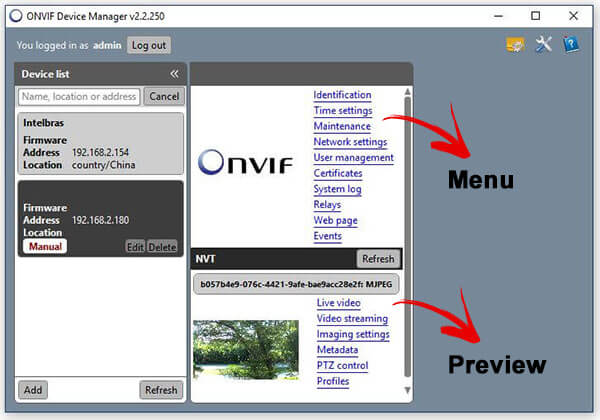
11. فقط کافی است روی منوی ” live view ” کلیک کنید تا جریان مستقیم فیلم را از دوربین تحت شبکه IP خود مشاهده کنید. این اثبات شده برای دوربین شما با پروتکل ONVIF است.
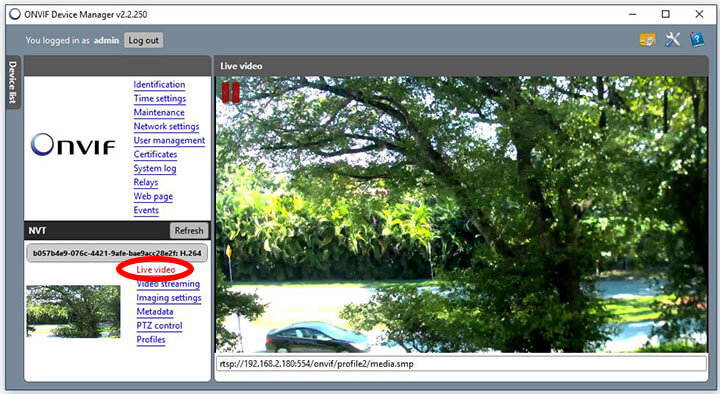
12. در پنجره ی نمایش زنده دوربین مورد نظر در پائین صفحه آدرس RTSP وجود دارد . این آدرس را کپی کنید و در نرم افزار پلاک خوان پاسارگاد در بخش تعریف دوربین آنرا وارد نمائید.